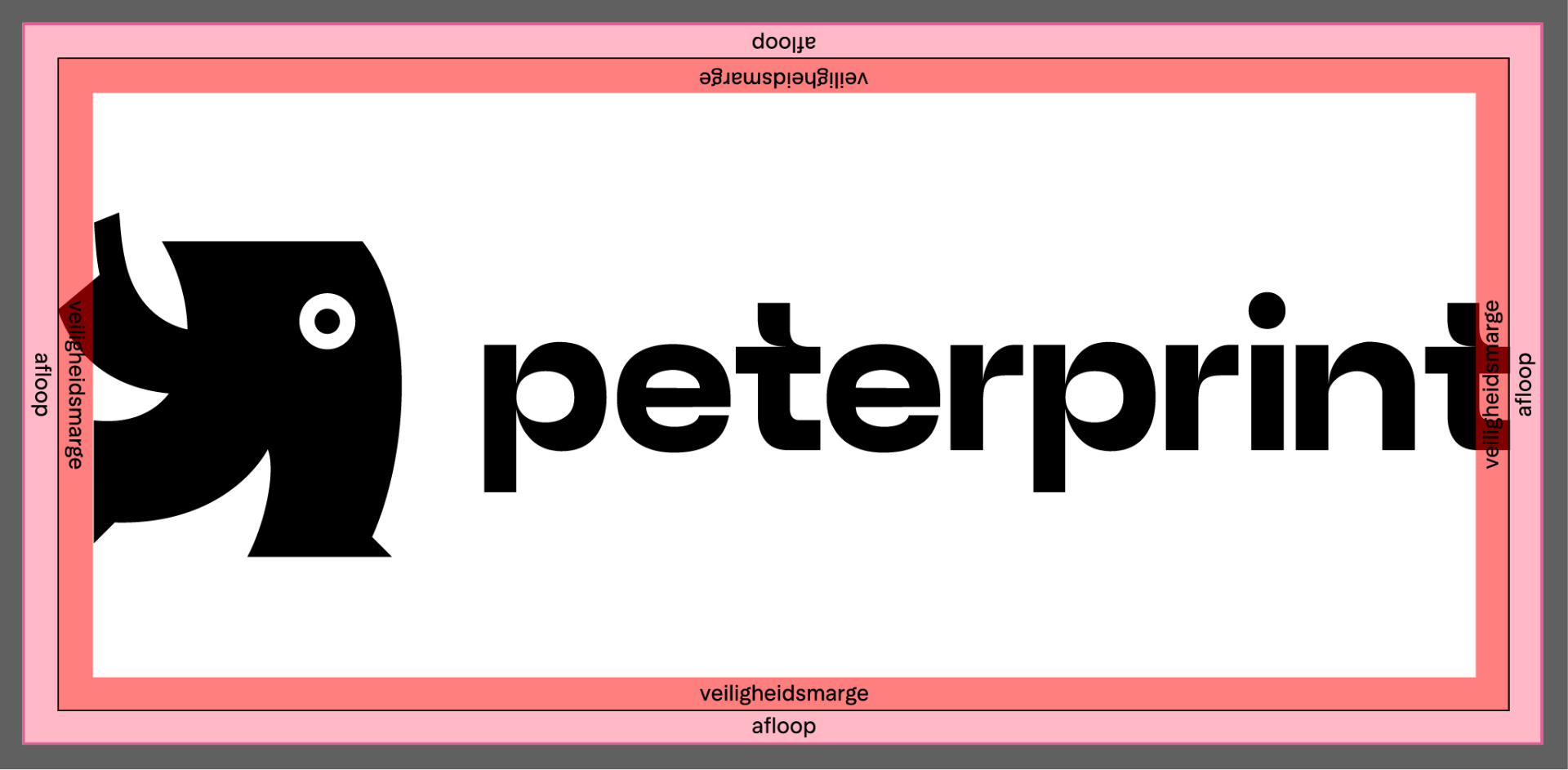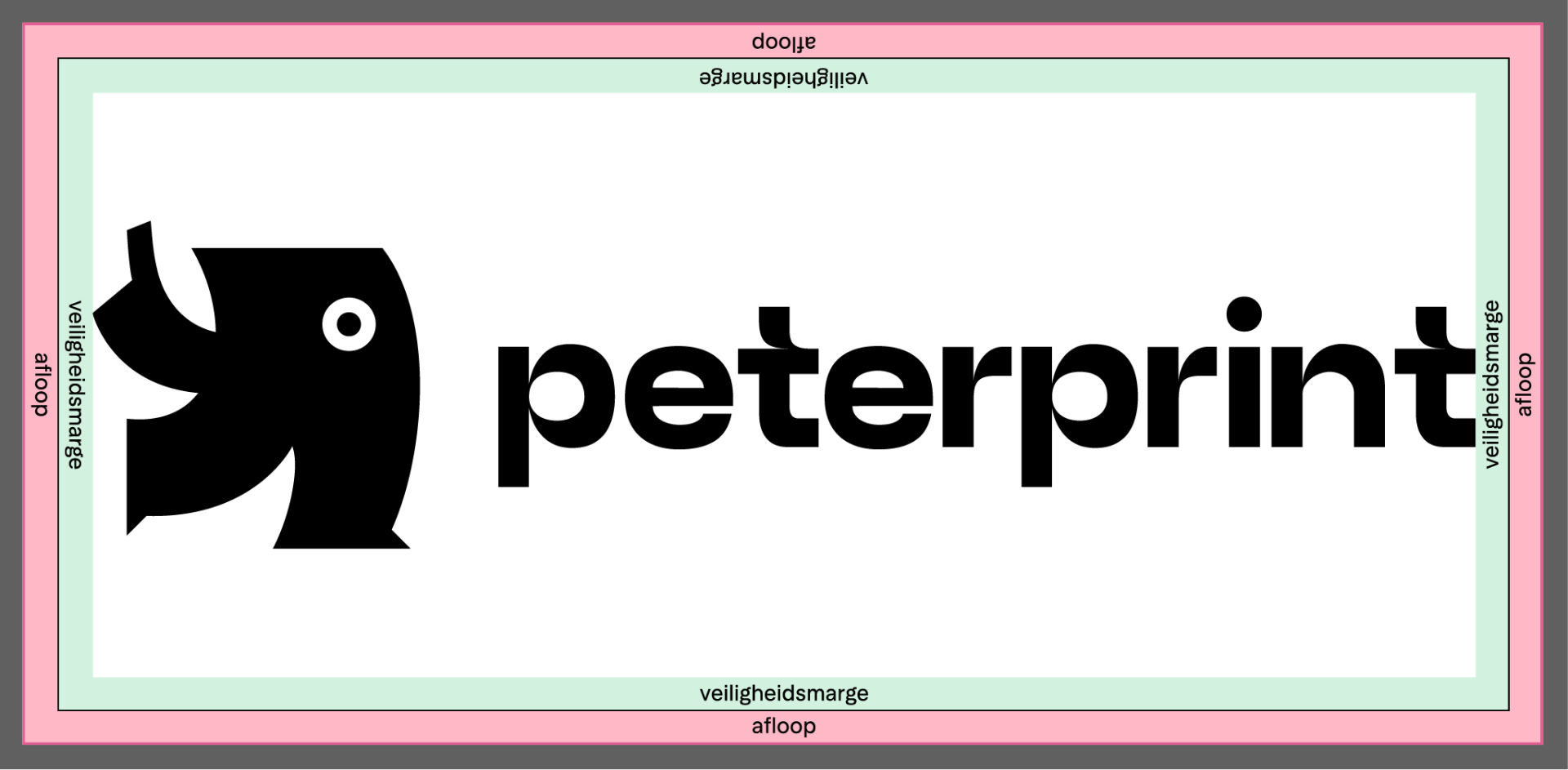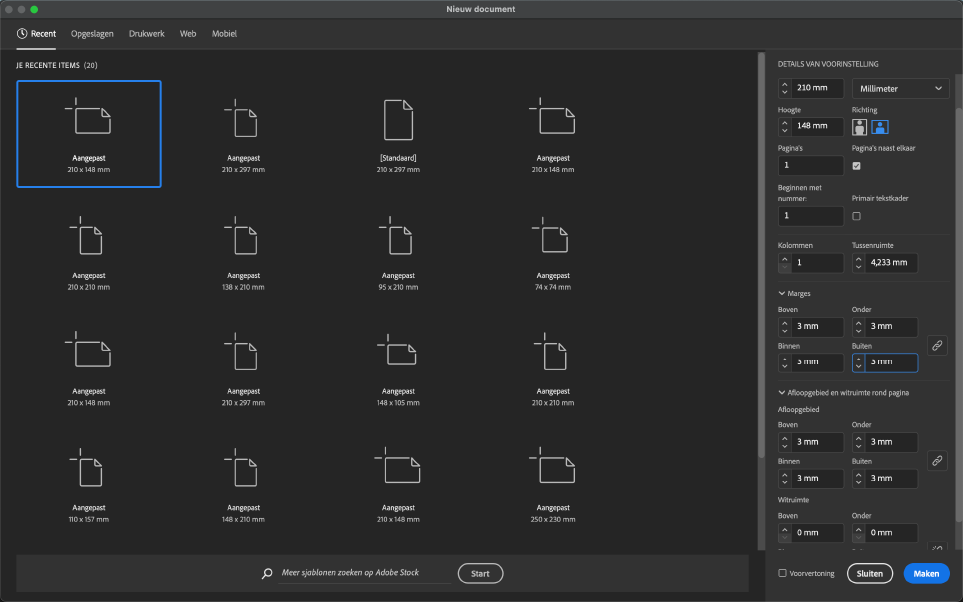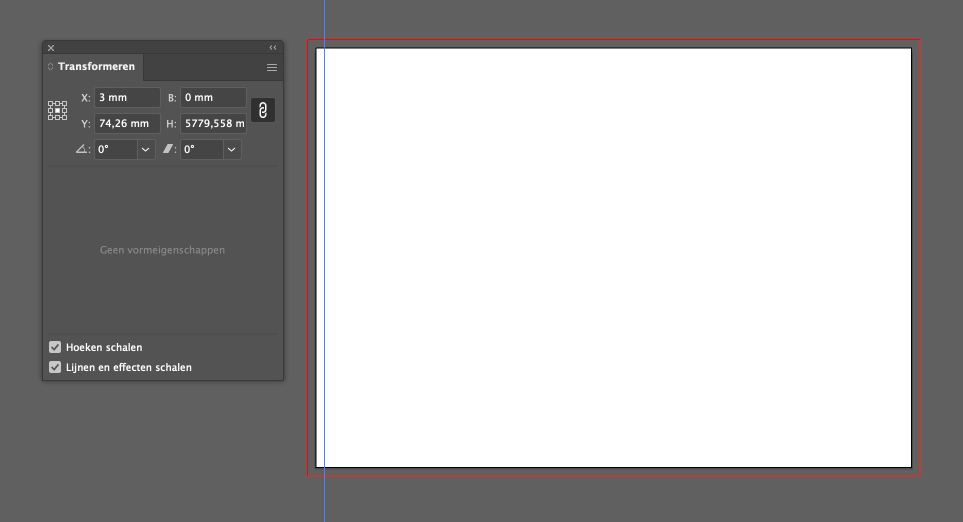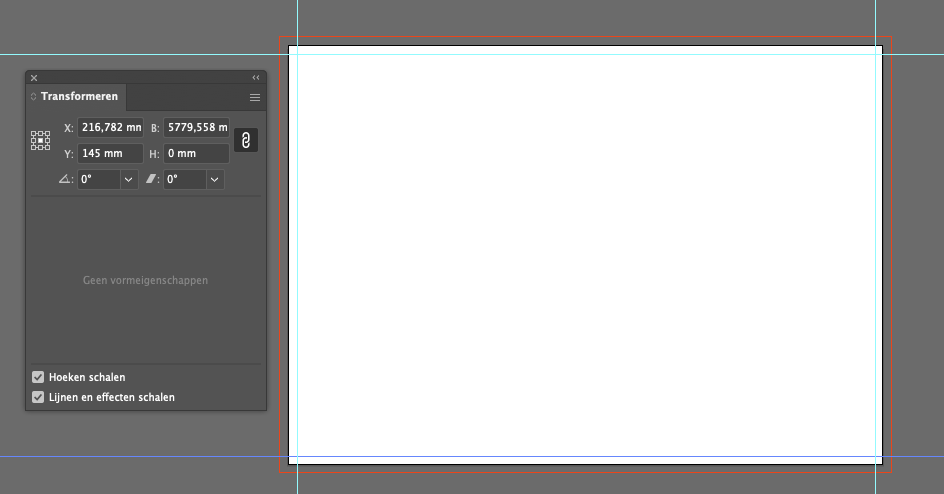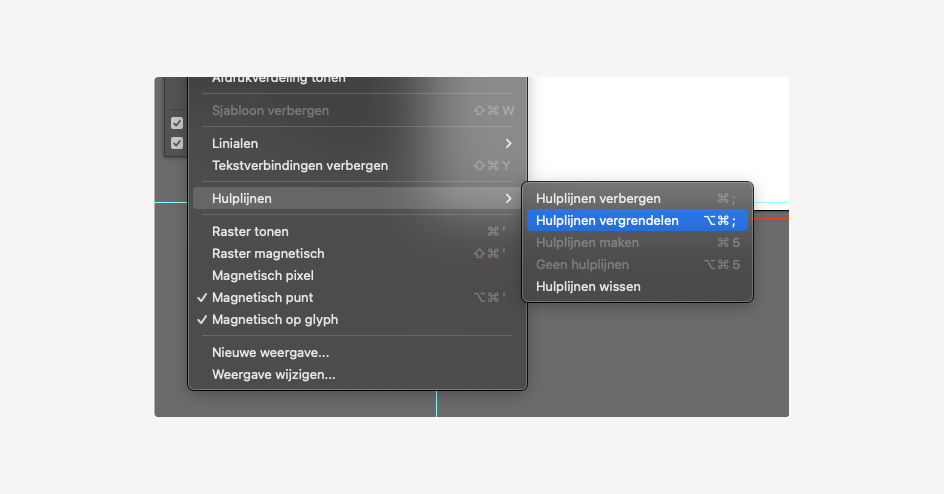Wat is het verschil tussen een veiligheidsmarge en afloop?
Bij het ontwerpen van drukwerk zijn veiligheidsmarges en afloop onmisbaar. De
veiligheidsmarge is de ruimte aan de binnenkant van je ontwerp, waarbinnen je belangrijke teksten en afbeeldingen veilig houdt. De
afloop zit juist aan de buitenkant en zorgt ervoor dat je ontwerp netjes doorloopt tot over de snijrand. Samen zorgen ze ervoor dat jouw drukwerk er perfect uitziet, zonder afgesneden details of witte randen.
Hoe groot moet de veiligheidsmarge zijn?
De veiligheidsmarge houdt je belangrijke ontwerpdetails veilig. Zorg ervoor dat teksten, logo's en andere belangrijke elementen
minstens 3 mm vanaf de snijrand blijven. Deze veiligheidsmarge voorkomt dat iets per ongeluk wordt weggesneden als er een minimale afwijking optreedt tijdens het snijden. Zo blijft alles perfect in beeld, ook als de machine niet 100% exact snijdt.
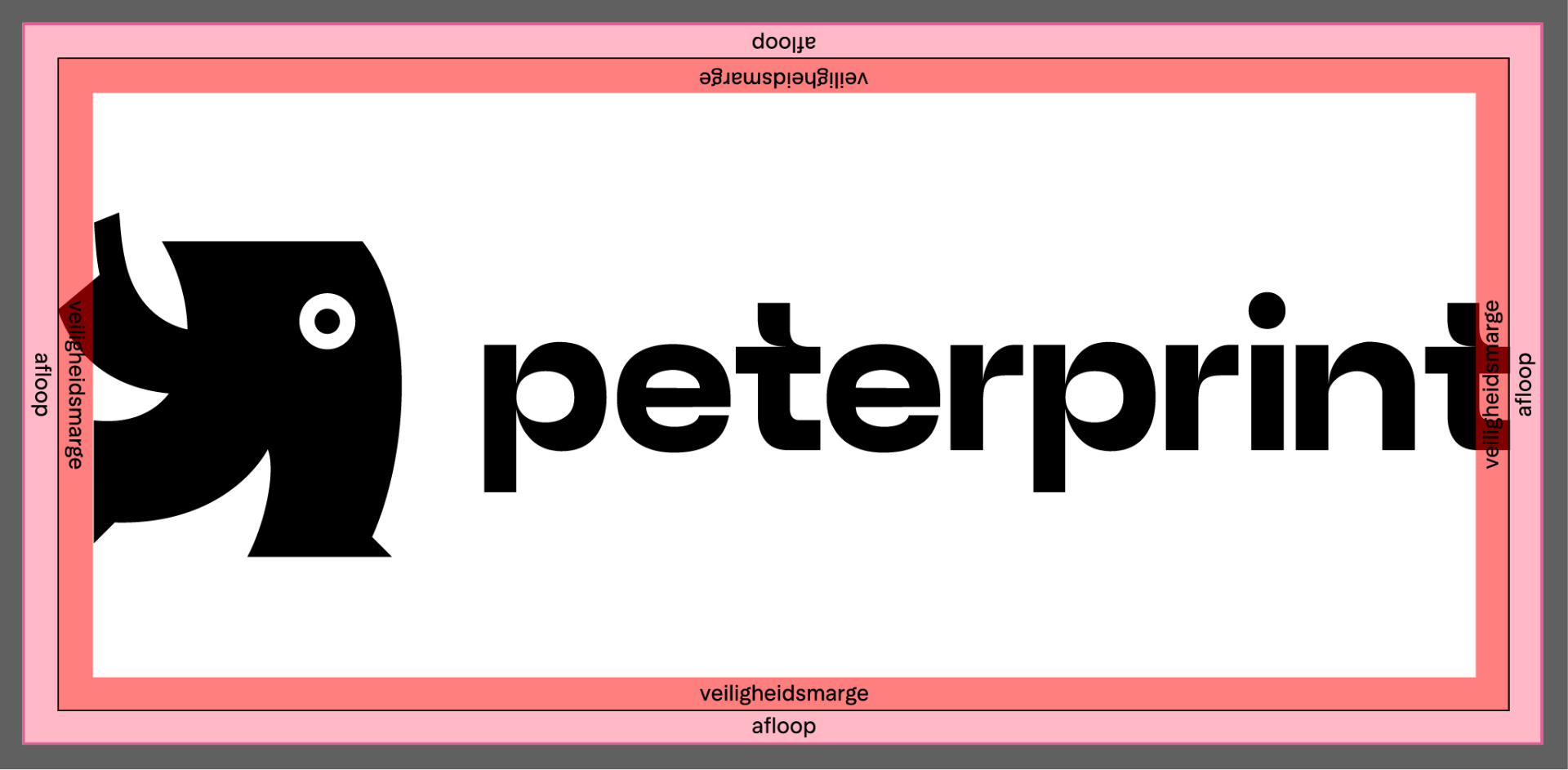 Pas op: de afbeelding raakt de veiligheidsmarge
Pas op: de afbeelding raakt de veiligheidsmarge
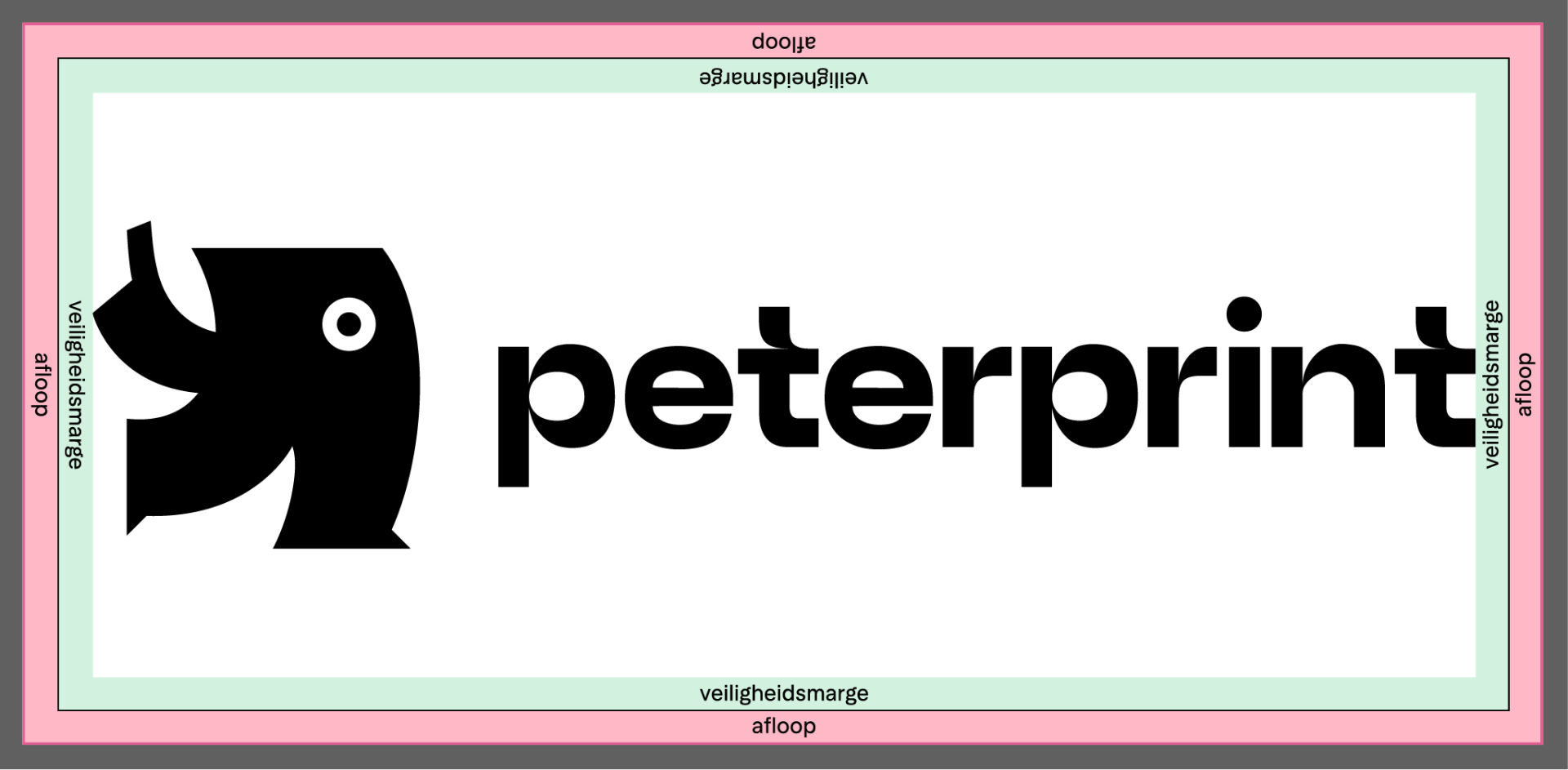 Goed: de afbeelding raakt de veiligheidsmarge niet
Goed: de afbeelding raakt de veiligheidsmarge niet
Is een veiligheidsmarge verplicht?
In tegenstelling tot afloop is een veiligheidsmarge niet verplicht. Toch adviseren we het wel. Als teksten of beelden te dicht op de rand staan in jouw drukbestand, sturen we je een mail om je daarop te wijzen. Wil je dat jouw ontwerp juist tot de rand loopt? Geen probleem! Je kunt de bestanden ondanks onze melding alsnog goedkeuren en laten drukken.
Hoe stel je een veiligheidsmarge in?
Je hoeft een veiligheidsmarge niet per se handmatig in te stellen in je ontwerpprogramma. Belangrijk is vooral dat je teksten en afbeeldingen minimaal 3 mm binnen de snijrand plaatst. Maar wil je het jezelf gemakkelijker maken? Gebruik dan de instellingen of hulplijnen van je programma om een duidelijk kader te maken. Hoe je dit doet, hangt af van het programma dat je gebruikt:
Veiligheidsmarge instellen in Adobe InDesign
In Adobe InDesign voeg je de veiligheidsmarge eenvoudig toe bij het aanmaken van je bestand. Ga naar het veld ‘Marges’ (Margins) en stel de marge in op 3 mm. Vergeet niet om ook de afloop op 3 mm in te stellen! Zodra je het bestand opent, zie je twee lijnen: de rode lijn is de afloop, en de paarse lijn de veiligheidsmarge.
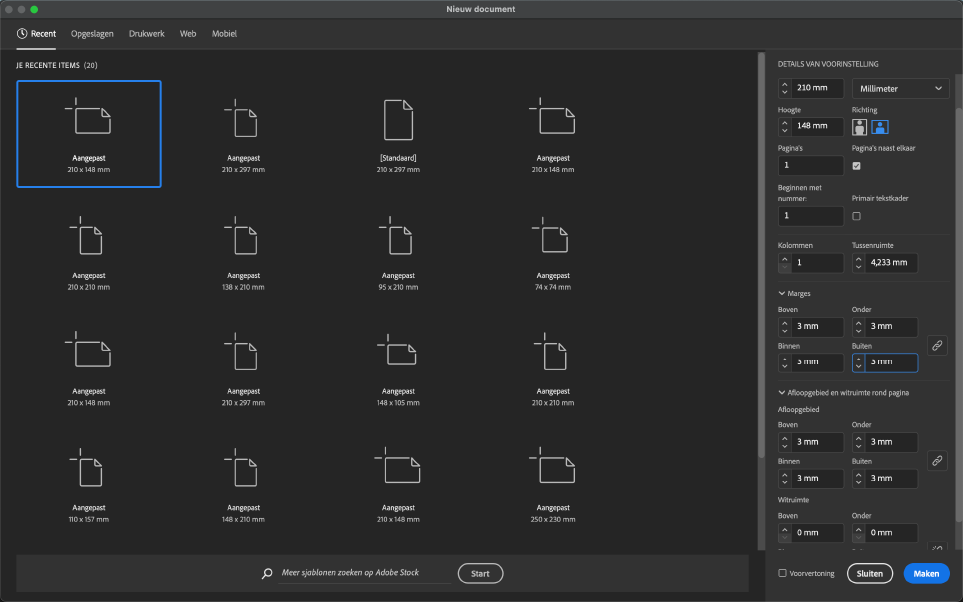
Veiligheidsmarge instellen in Adobe Illustrator
Werk je in Illustrator? Dan kan je eenvoudig een veiligheidsmarge instellen met behulp van vier hulplijnen. Hiermee markeer je een veilige zone binnen jouw ontwerp. Volg deze stappen nadat je je bestand hebt aangemaakt:
1. Linialen aanzetten
Ga naar het menu en selecteer Weergave > Linialen > Toon linialen (of gebruik de sneltoets Ctrl + R).
2. Hulplijn aan de linkerzijde instellen
- Sleep een hulplijn vanaf de liniaal aan de linkerkant naar je tekengebied.
- Open het deelvenster Transformeren (Shift + F8) en vul bij het veld X de waarde 3 mm in.
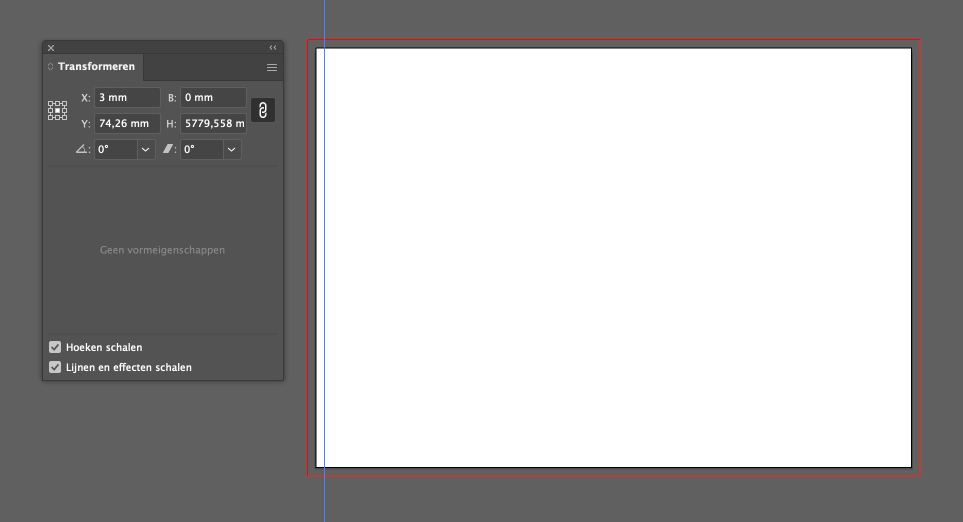 3. Hulplijn aan de rechterzijde instellen:
3. Hulplijn aan de rechterzijde instellen:
- Sleep opnieuw een hulplijn vanaf de liniaal naar je tekengebied.
- Vul in het veld X de breedte van je ontwerp minus 3 mm in (bijvoorbeeld: voor een ontwerp van 210 mm breed wordt dit 207 mm).
4. Hulplijn aan de bovenkant instellen
- Sleep een hulplijn vanaf de liniaal aan de bovenkant naar je tekengebied.
- Vul bij het veld Y de waarde 3 mm in.
5. Hulplijn aan de onderkant instellen
- Sleep nog een hulplijn vanaf de bovenkant naar je tekengebied.
- Vul in het veld Y de hoogtemaat van je ontwerp minus 3 mm in (bijvoorbeeld: voor een ontwerp van 148 mm hoog wordt dit 145 mm).
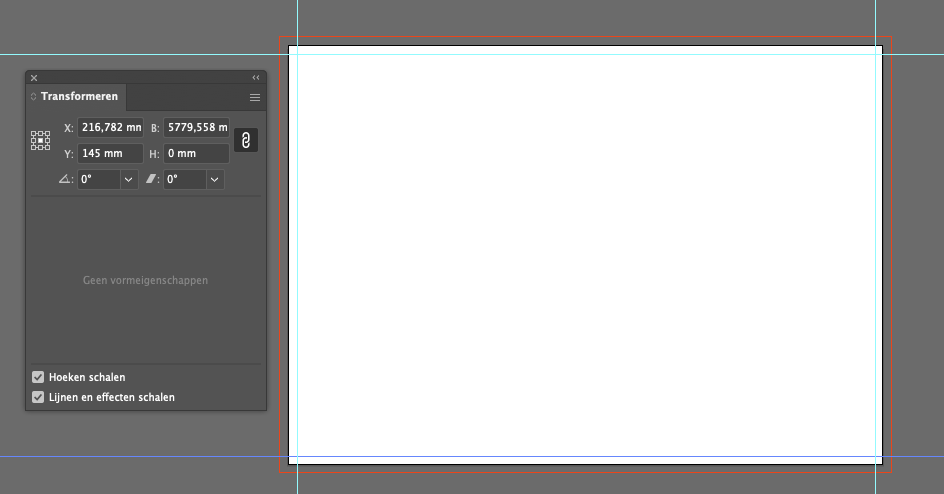 6. Vergrendel je hulplijnen
6. Vergrendel je hulplijnen
Ga naar Weergave > Hulplijnen > Vergrendel hulplijnen om ervoor te zorgen dat ze niet per ongeluk verschuiven.
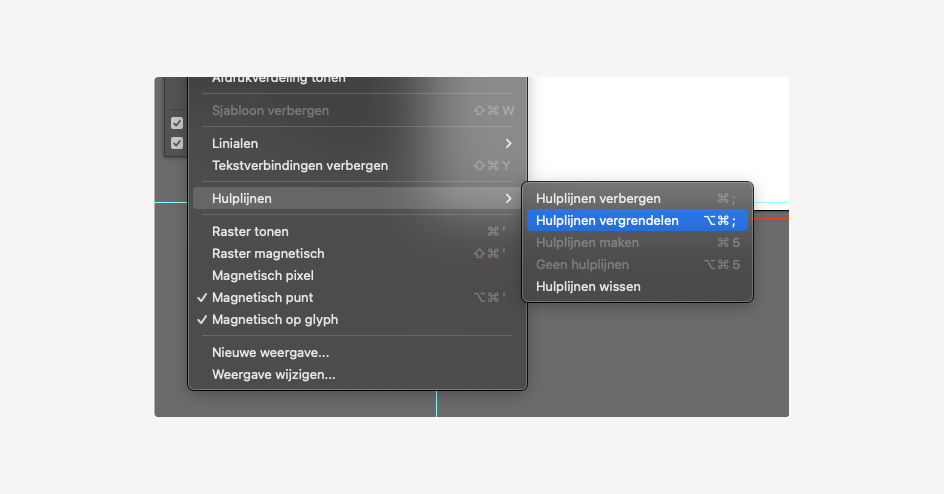
Meer over afloop en de veiligheidsmarge
Heb je alle stappen gevolgd, maar kom je er nog niet uit? Geen zorgen, we helpen graag. Neem contact op via telefoon, mail of chat.
Over de auteur

Ellen Hoving
Ellen is marketeer en projectmanager bij PeterPrint. In 2017 behaalde ze haar Bachelor in Communication & Multimedia Design. Met 8 jaar ervaring als ontwerper en marketeer ontwikkelt ze creatieve campagnes van concept tot eindproduct. Haar favoriete papiersoort is Rebello: stoer, ruw en rebels.
Meer over Ellen