Drukwerk maken met Canva Pro: tips voor het beste resultaat
Geen toegang tot Adobe Illustrator of InDesign, maar toch je drukwerk professioneel laten drukken? Canva Pro kan de oplossing zijn!
9.5 / 10 uit 1723 reviews bij Feedback Company
9.5 / 10 uit 1723 reviews bij Feedback Company
Geen toegang tot Adobe Illustrator of InDesign, maar toch je drukwerk professioneel laten drukken? Canva Pro kan de oplossing zijn!
Hoewel we altijd Adobe Illustrator of InDesign aanraden voor het beste resultaat, begrijpen we dat je misschien niet altijd toegang hebt tot deze programma’s. Geen zorgen! Met Canva Pro kan je ook prima drukbestanden maken, zolang je de juiste aanleverspecificaties volgt.
Let op: om van je ontwerp een goed drukbestand te maken, heb je de betaalde versie van Canva nodig, Canva Pro. De gratis versie is hiervoor helaas niet geschikt. Daarnaast is Canva Pro helaas niet geschikt voor het opmaken van bestanden met een stansvorm, foliedruk, witte inkt en Spot-UV.
Om een goed drukbestand aan te leveren, zijn er een aantal dingen waar je bestand aan moet voldoen:
Hieronder leggen we stap voor stap uit hoe je jouw drukbestand volgens deze regels opmaakt in Canva Pro.
Afloop, ook wel snijmarge of bleed genoemd, is essentieel om ongewenste witte randjes aan de randen van jouw drukwerk te voorkomen. Stel je voor dat je een vorm op papier tekent en deze probeert perfect uit te knippen. Hoe netjes je ook knipt, er zullen altijd foutjes te zien zijn. Dit geldt ook voor snijmachines; zelfs de beste snijmachines kunnen een minimale verschuiving veroorzaken, wat resulteert in witte randjes. Om dit te voorkomen, voeg je 3 millimeter extra ruimte rondom je ontwerp toe. Deze extra marge zorgt ervoor dat je drukwerk nauwkeurig kan worden gesneden zonder ongewenste witte randen. Deze extra ruimte noemen we afloop.
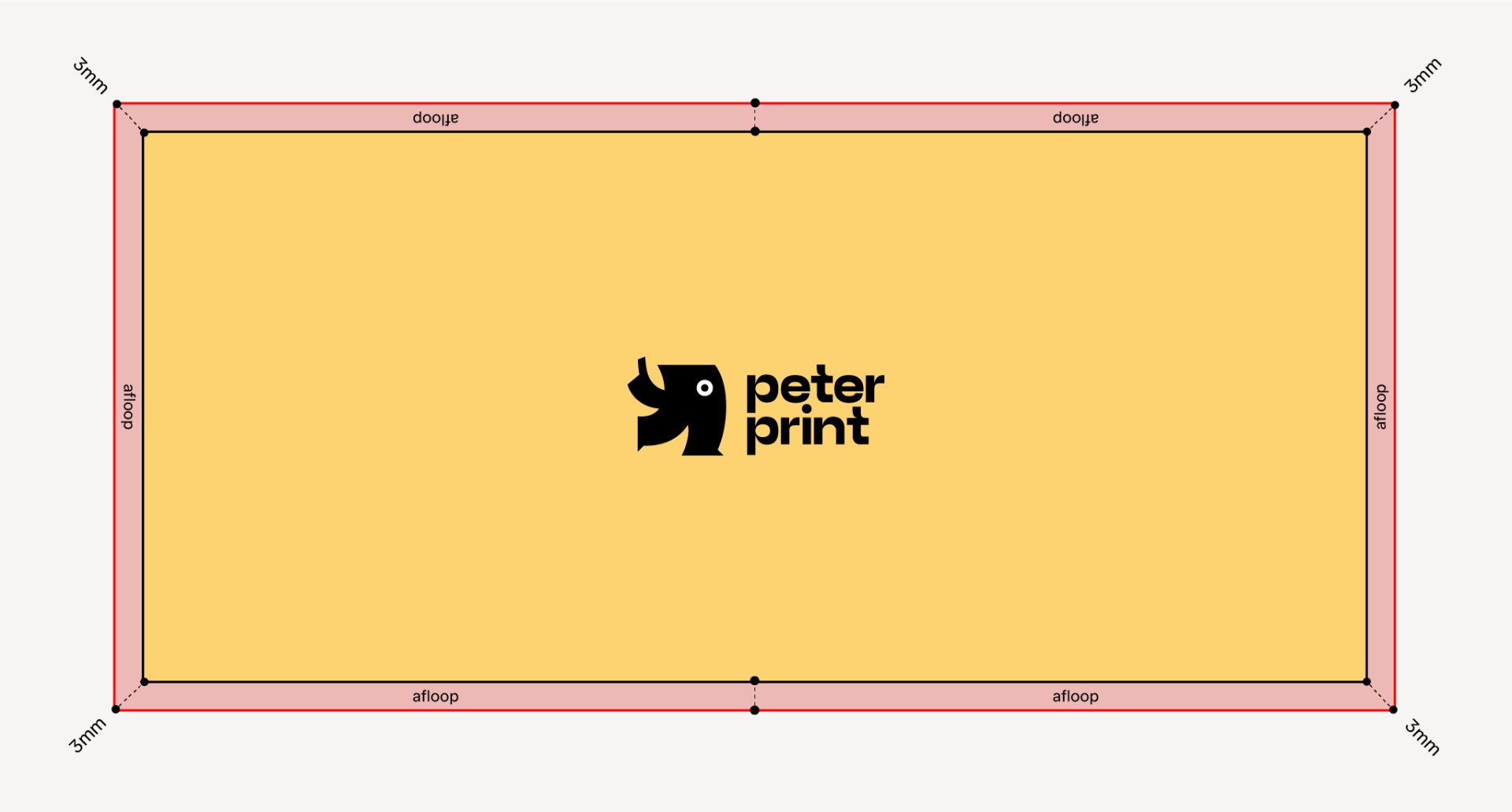
Afloop: 3 mm extra ruimte rondom je ontwerp
Wanneer gebruik je afloop? Het korte antwoord: altijd! Voeg altijd afloop toe aan je bestand, zeker als je ontwerp tot aan de rand van het papier doorloopt. Door je drukbestand aan alle zijden 3 mm groter te maken dan het uiteindelijke formaat, voorkom je witte randen door kleine snijverschillen.
Verderop in deze blog laten we zien hoe je in Canva afloop toevoegt aan je ontwerp.
Met een veiligheidsmarge zorg je ervoor dat belangrijke elementen zoals tekst en afbeeldingen niet worden afgesneden aan de randen van je ontwerp. Dit doe je door minstens 3 mm vanaf de snijrand aan de binnenkant vrij te houden. Snijmachines zijn namelijk niet altijd 100% nauwkeurig, waardoor ze een millimeter naar binnen of naar buiten kunnen snijden. Door een veiligheidsmarge aan te houden, voorkom je dat belangrijke onderdelen van je ontwerp worden afgesneden.
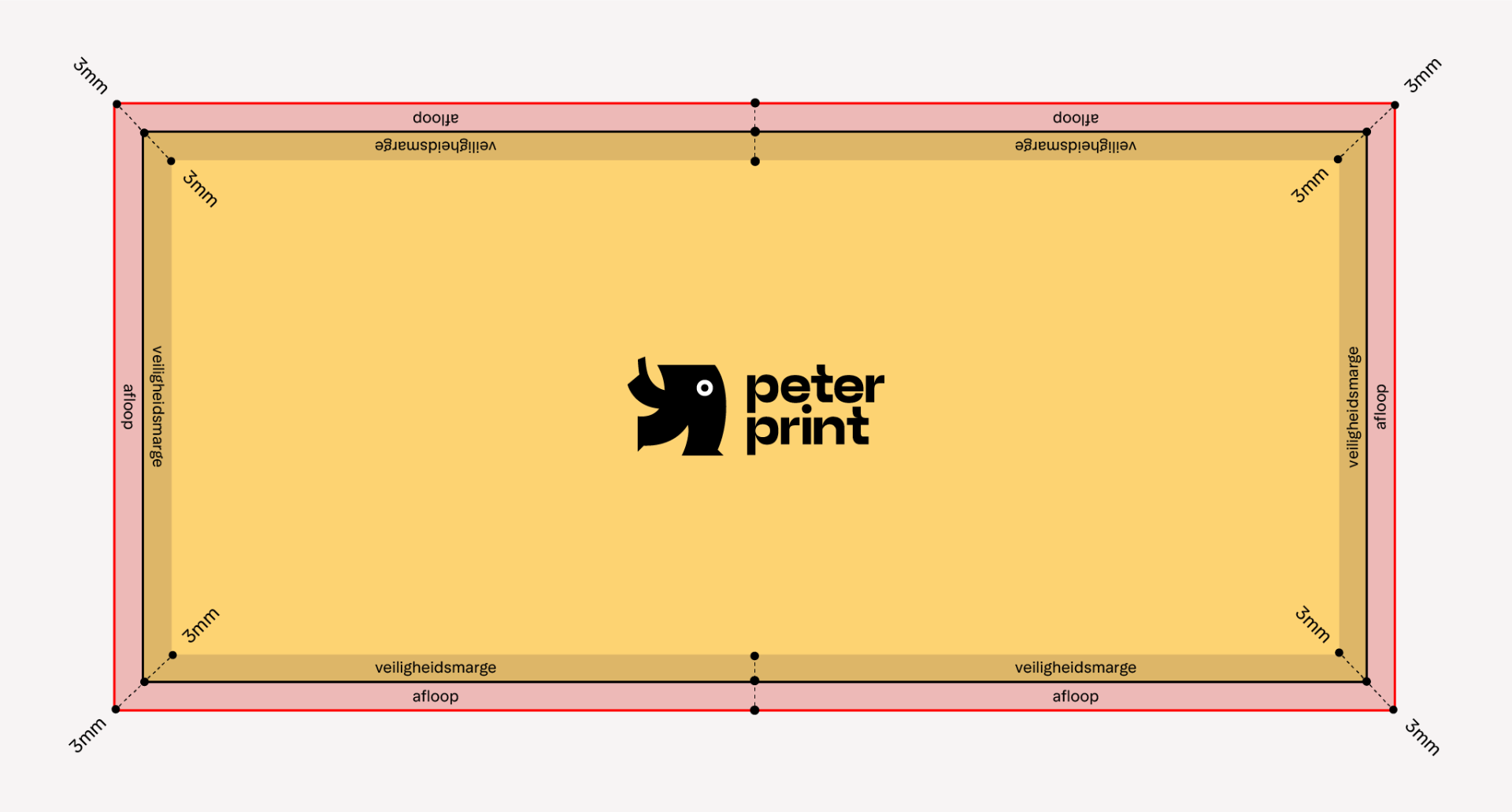
Veiligheidsmarge: minimaal 3 mm ruimte vanaf de snijrand aan de binnenkant
Met zowel afloop als veiligheidsmarge weet je zeker dat je ontwerp netjes gesneden wordt, zonder verrassingen!
In tegenstelling tot afloop is een veiligheidsmarge niet verplicht. We laten je weten als we zien dat elementen te dicht bij de snijrand staan, maar als je bewust kiest voor kaders, of objecten en teksten die tot aan de rand lopen, mag je dit advies negeren.
In Canva Pro kan je helaas niet je bestanden opslaan als PDF/X1a:2001 (het ideale drukwerkprofiel voor de mooiste drukresultaten), daarom adviseren we altijd om te werken in Adobe Illustrator of InDesign. Gelukkig zijn er in Canva Pro andere mogelijkheden om toch een goed drukbestand te exporteren.
Je kan in Canva Pro een functie gebruiken die ervoor zorgt dat RGB-kleuren automatisch worden omgezet naar CMYK. En hoewel dat erg handig is, kan je met deze functie niet de transparanties uit je bestand verwijderen. Om transparanties toch (grotendeels) uit je ontwerp te halen, volg je de stappen hieronder. Als voorbeeld gebruiken we een A6-formaat bestand (148mm x 105mm).
Maak je bestand op in het bestelde formaat plus 3 mm afloop. In ons voorbeeld maken we een bestand in A6-formaat op. Om hier afloop aan toe te voegen, verander je het formaat van 148mm x 105mm naar 154mm x 111mm. Zo voeg je aan elke zijde 3 mm toe (2 keer 3 mm aan beide kanten = 6 mm extra breed en 6 mm extra hoog).
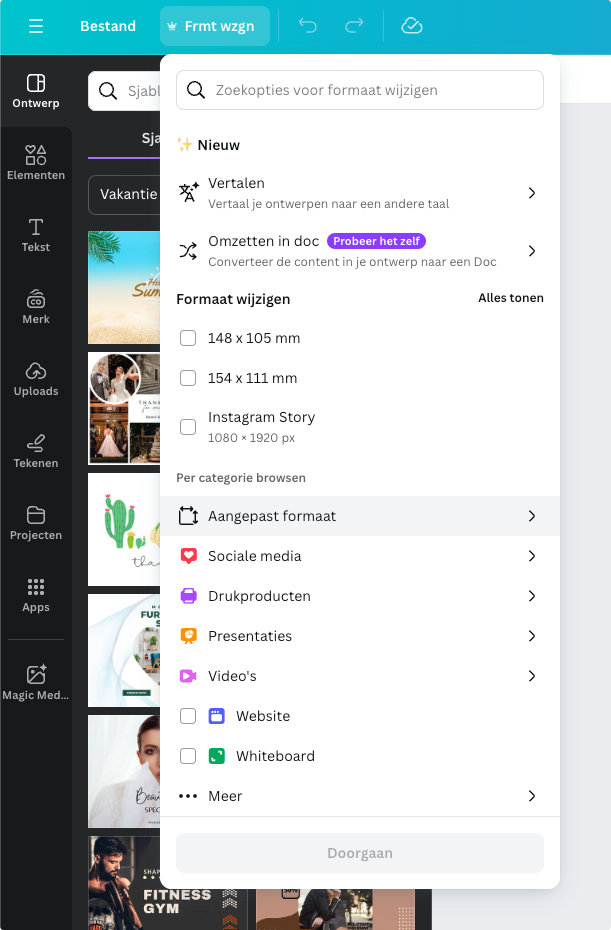
1. Klik op 'Frmt wzgn' en op 'Aangepast formaat'
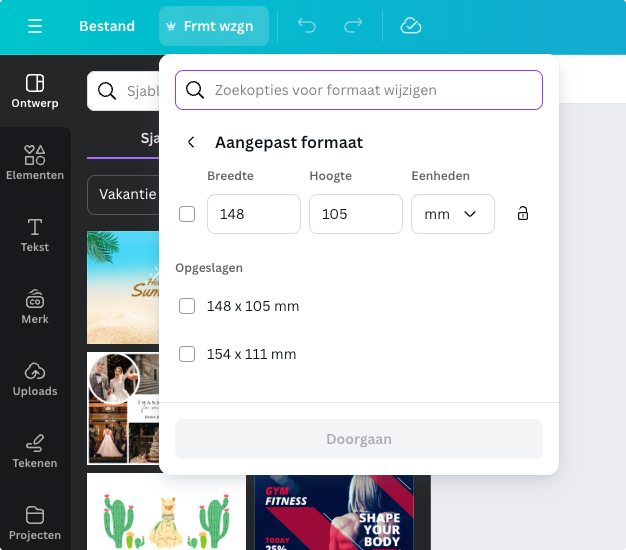
2. Vul het nieuwe formaat in op de plek van het huidige formaat
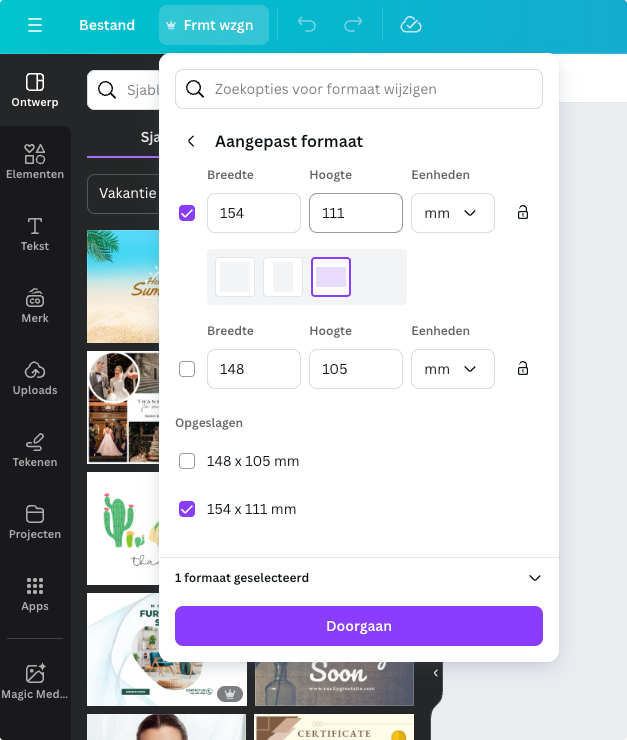
3. Zorg ervoor dat het nieuwe formaat is aangevinkt en klik op 'Doorgaan'
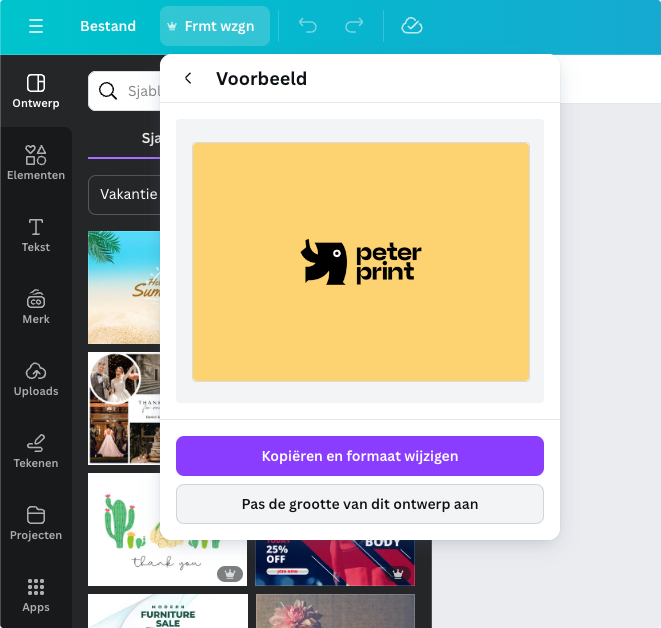
4. Klik op 'Pas de grootte van dit ontwerp aan' om je wijzigingen op te slaan
Past het ontwerp zich niet automatisch aan het nieuwe formaat aan? Zorg er dan voor dat je het ontwerp handmatig helemaal tot aan de rand van het werkgebied doortrekt. Let erop dat belangrijke teksten en objecten minimaal 6 mm van de rand staan (3 mm afloop + 3 mm veiligheidsmarge).
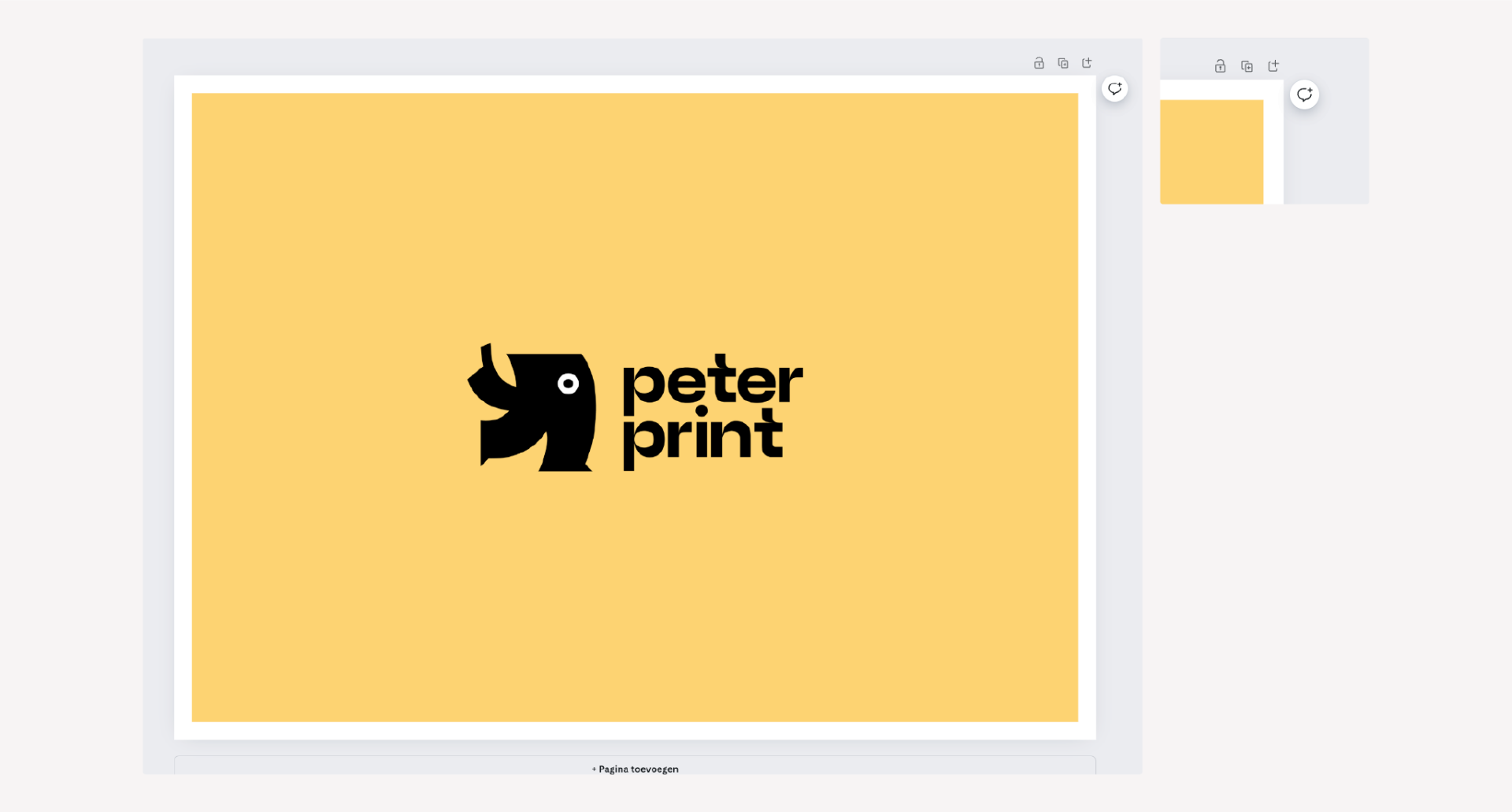
Je ontwerp is niet doorgetrokken tot de rand van het tekengebied
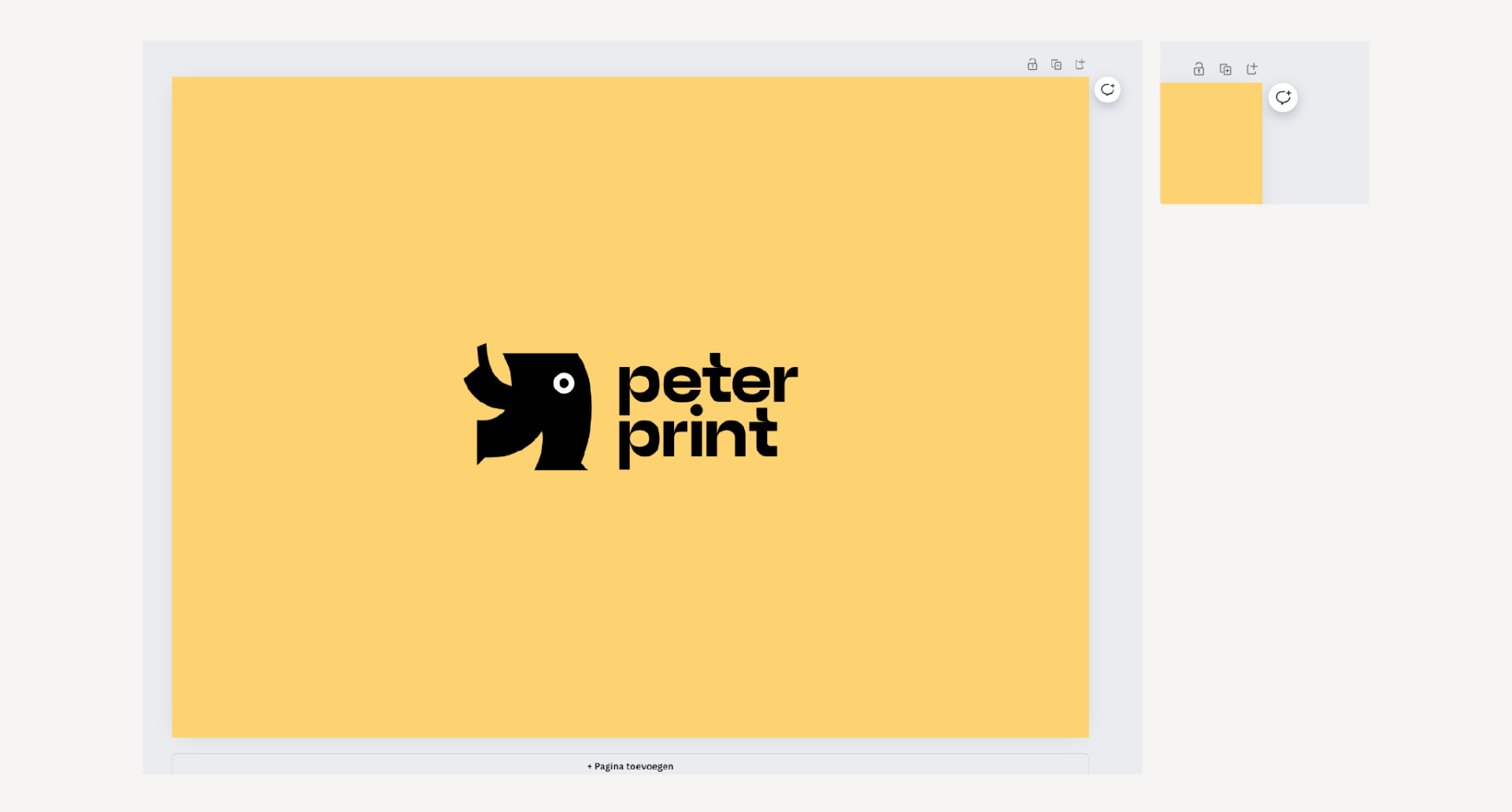
Je ontwerp is wel doorgetrokken tot de rand van het tekengebied
Tevreden met je ontwerp? Tijd om het te downloaden, oftewel: tijd om je drukbestand op te slaan!
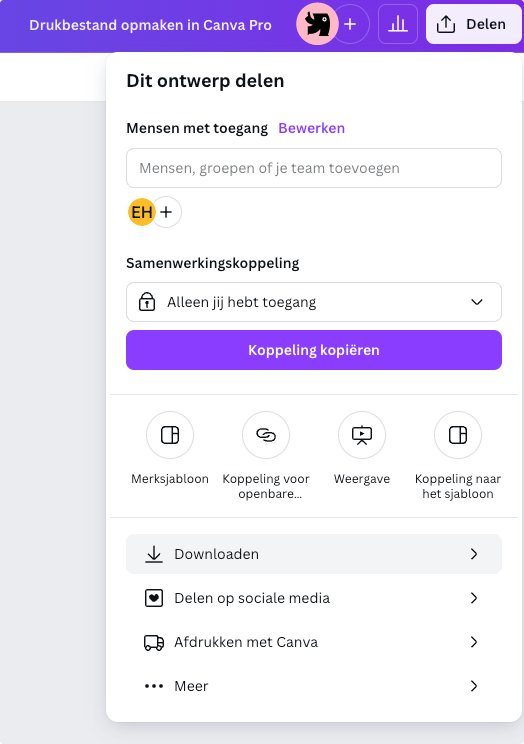
1. Klik op 'Delen' en op 'Downloaden'
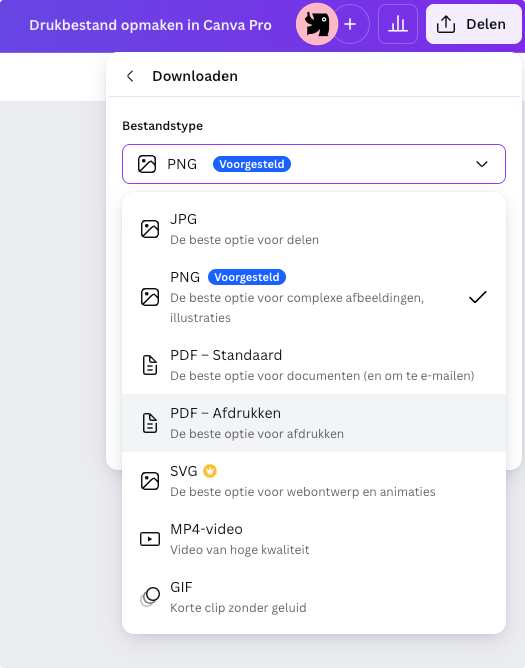
2. Klik op 'PDF - Afdrukken'
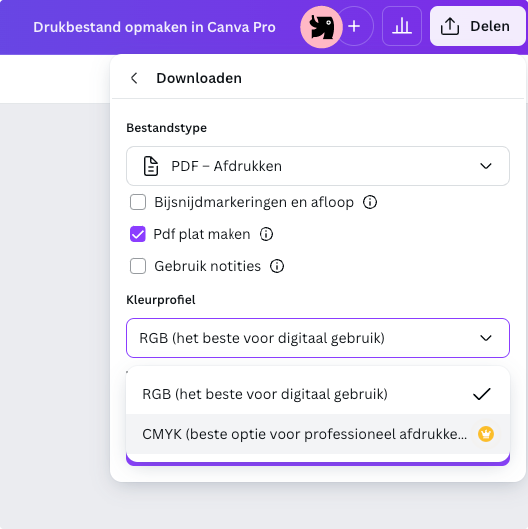
3. Vink 'PDF plat maken' aan en kies kleurprofiel 'CMYK'
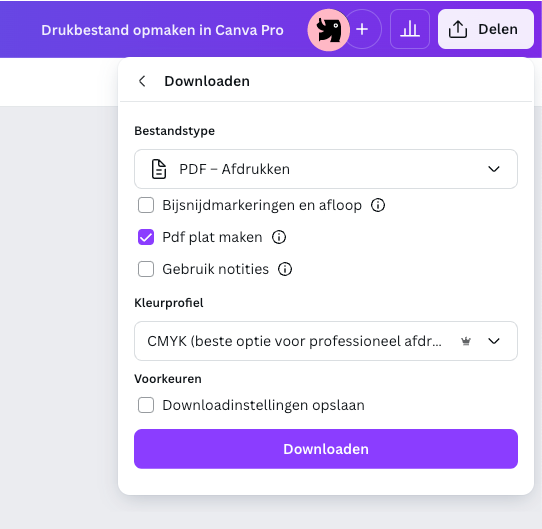
4. Klik op 'Downloaden'
Gelukt, je hebt jouw drukbestand gedownload! Deze kan je uploaden na het plaatsen van jouw bestelling.
Belangrijke informatie kan je maar beter herhalen. Om je te helpen een goed drukbestand op te maken, delen we nog een keer deze 3 tips met je:
Meer informatie
Met deze tips kan je in Canva Pro uitstekende drukbestanden maken. Veel succes met je ontwerp! Heb je nog vragen over de veiligheidsmarge, het exporteren of andere zaken? Neem gerust contact met ons op, we helpen je graag verder!
Over de auteur

Ellen is marketeer en projectmanager bij PeterPrint. In 2017 behaalde ze haar Bachelor in Communication & Multimedia Design. Met 8 jaar ervaring als ontwerper en marketeer ontwikkelt ze creatieve campagnes van concept tot eindproduct. Haar favoriete papiersoort is Rebello: stoer, ruw en rebels.
Meer over Ellen